m1 맥북의 데이터 분석용 라이브러리 설치와 tensorflow설치까지 진행해보도록 하겠습니다.
특히 ensorflow를 설치와 pandas설치가 안 되는 분들을 위한 글입니다. 예를 들어
no suitable image found
setup.py build_ext --force' to build the C extensions first
No module named 'tensorflow'
No module named 'pandas'
이런 오류...
1단계 : tensorflow설치와 pandas설치
iterm2를 쓰시는 분이나 맥북이 제공하는 터미널을 쓰시는 분은 '응용프로그램'에 가셔서
iterm과 터미널을 우클릭하신 다음 정보 가져오기를 눌러주세요
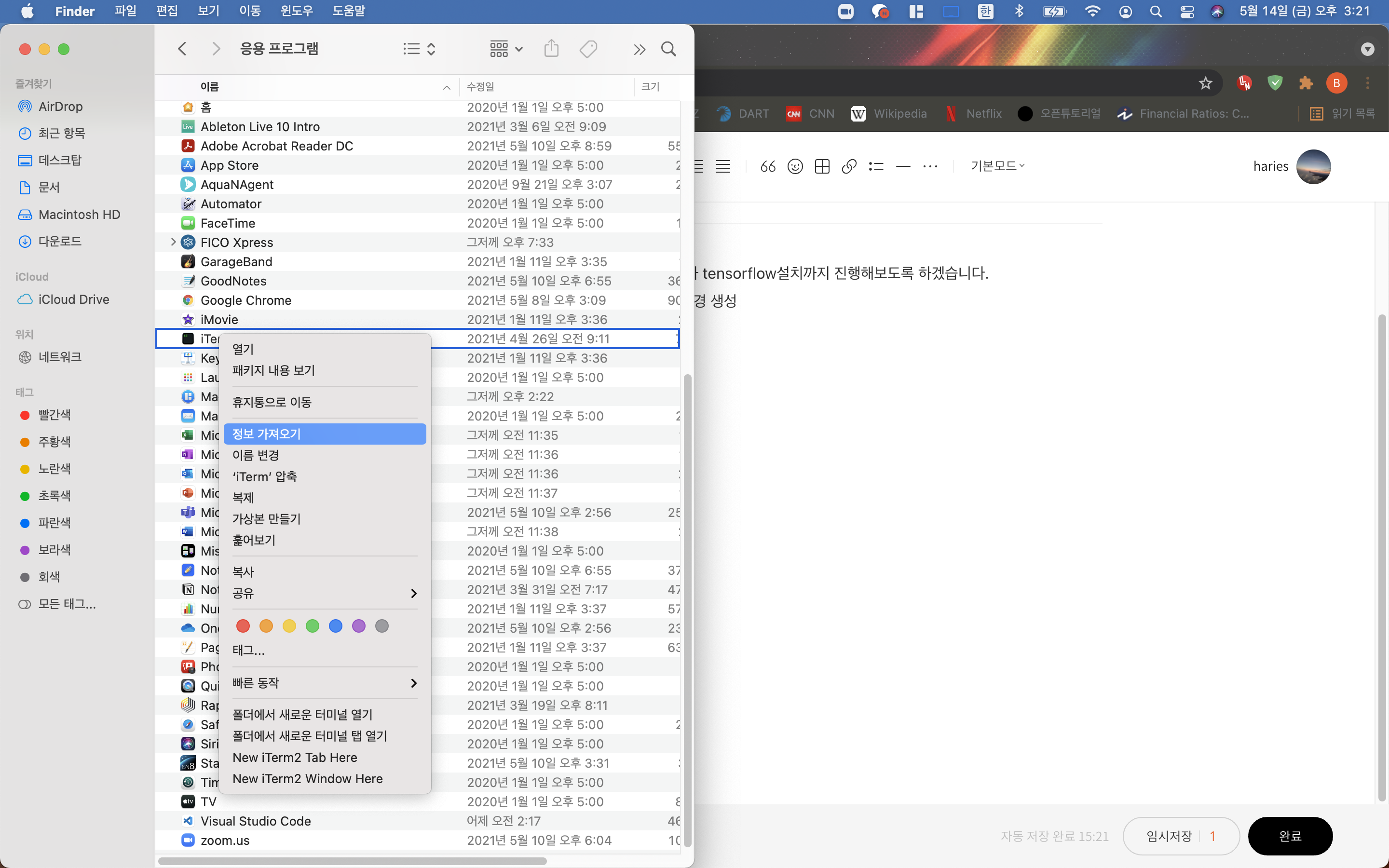
정보 가져오기에서 반드시 Rosetta를 사용하여 열기를 해제해주세요. 우리는 인텔이 아닌 m1전용 환경으로 세팅할 겁니다.
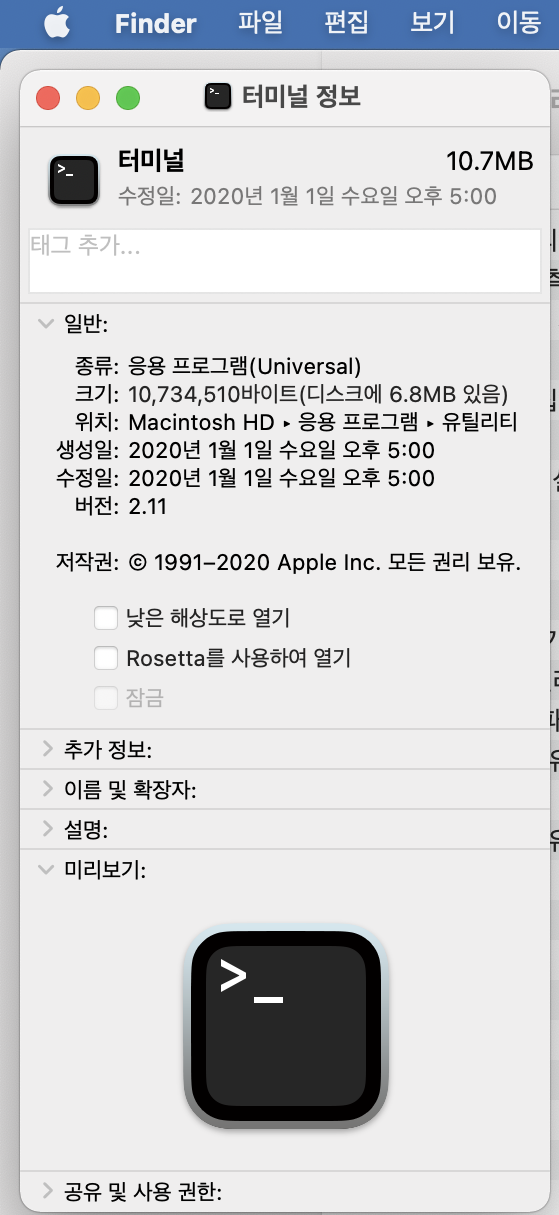
그다음 터미널을 켭니다. 터미널을 켜시고
https://github.com/poinwater/Install-Python-Libraries-on-Macbook-m1
poinwater/Install-Python-Libraries-on-Macbook-m1
This repository will collect general installation methods for python libraries on MacBook with Apple silicon. - poinwater/Install-Python-Libraries-on-Macbook-m1
github.com
여기 나온 순서대로 진행해주시면 됩니다. 2. install tensoflow부분과, 3. Install pandas부분만 진행할 겁니다.
- 2번 설치는 물어보는 게 나오면 엔터 치거나 y 눌러주면 됩니다. 2번을 마치면 자동으로 가상 환경이 생겼을 겁니다. tensorflow_macos_venv라는 이름의...
- 반드시 터미널에서 source tensorflow_macos_venv/bin/activate를 입력한 후
(=가상 환경을 켜는 명령)에서 3번을 설치해주세요.
- 참고로 3번 부분에 python3 setup.py install은 5분 넘게 걸리니 참고하세요.
2단계 : 주피터 노트북을 가상 환경으로 열기
1단계를 모두 마쳤다면 잘 설치되었는지 확인해봐야 합니다.
python3
import pandas
import tensorflow
잘 실행되었다면 exit()를 해주시고 다시 터미널로 빠져나오세요.
아래 터미널처럼 가상 환경(tensor flow_macos_venv)은 계속 켜진 상태로 진행되어야 합니다.
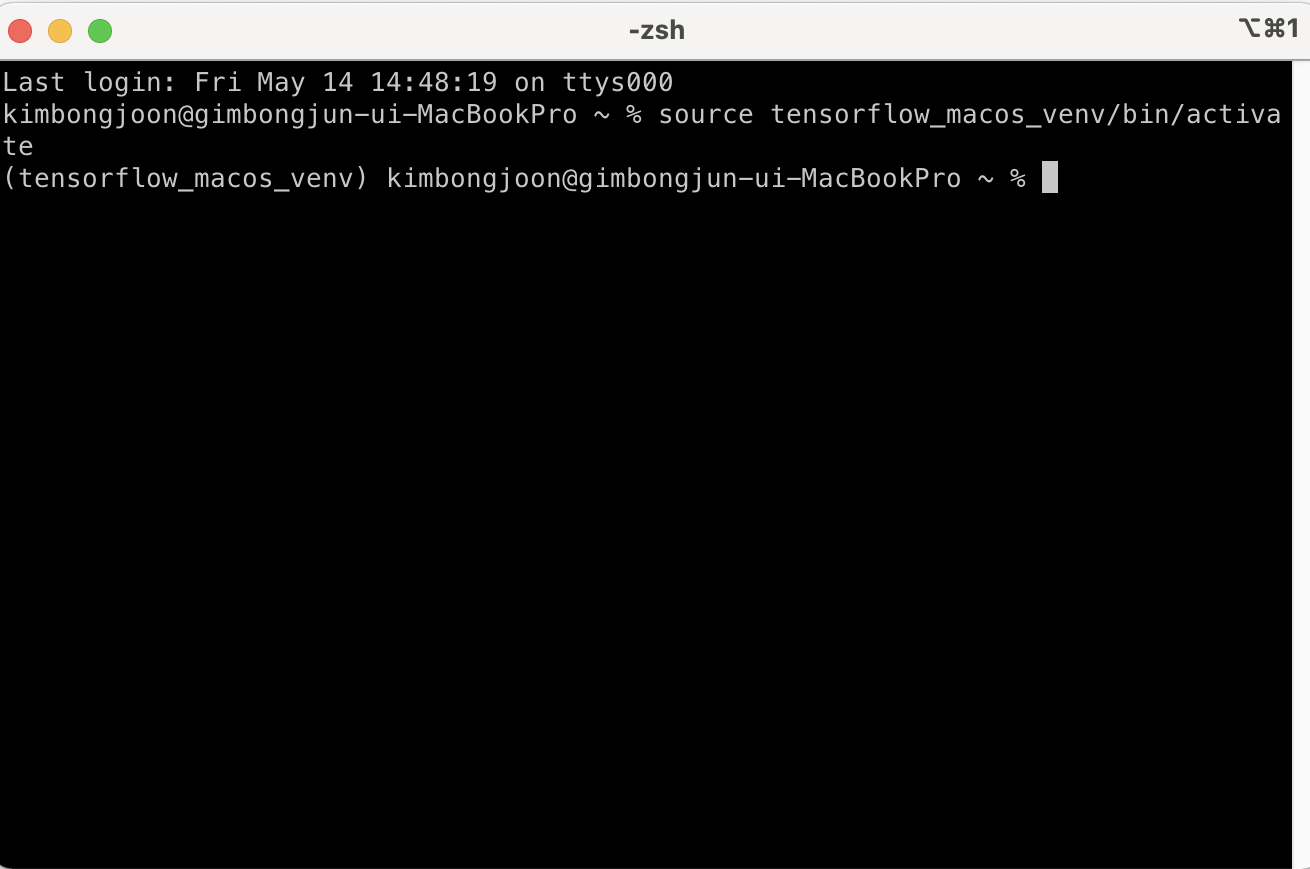
가상 환경이 켜진 상태에서 pip install jupyter를 설치한 후
아래 코드를 실행해주세요
python -m ipykernel install --user --name tensorflow_macos_venv --display -name 주피터에 보여질 아무이름
이제 다 끝났습니다. 가상환경이 켜진 상태에서 jupyter notebook를 입력합니다.
아래 캡처 화면처럼 Python 3 말고도 제가 만든 가상 환경에서 실행되는 주피터 노트북이 실행됩니다.
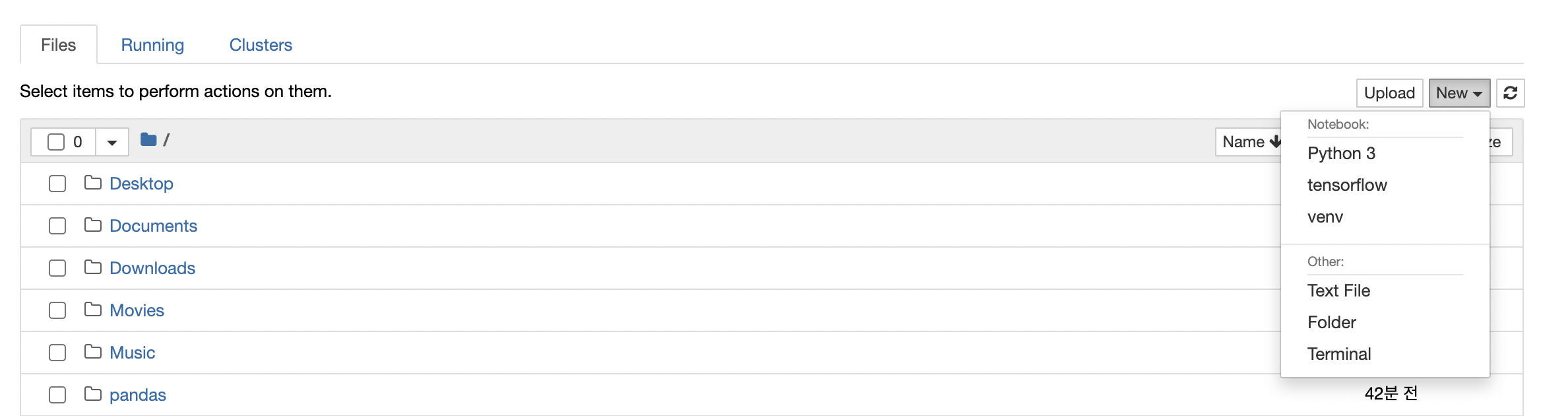
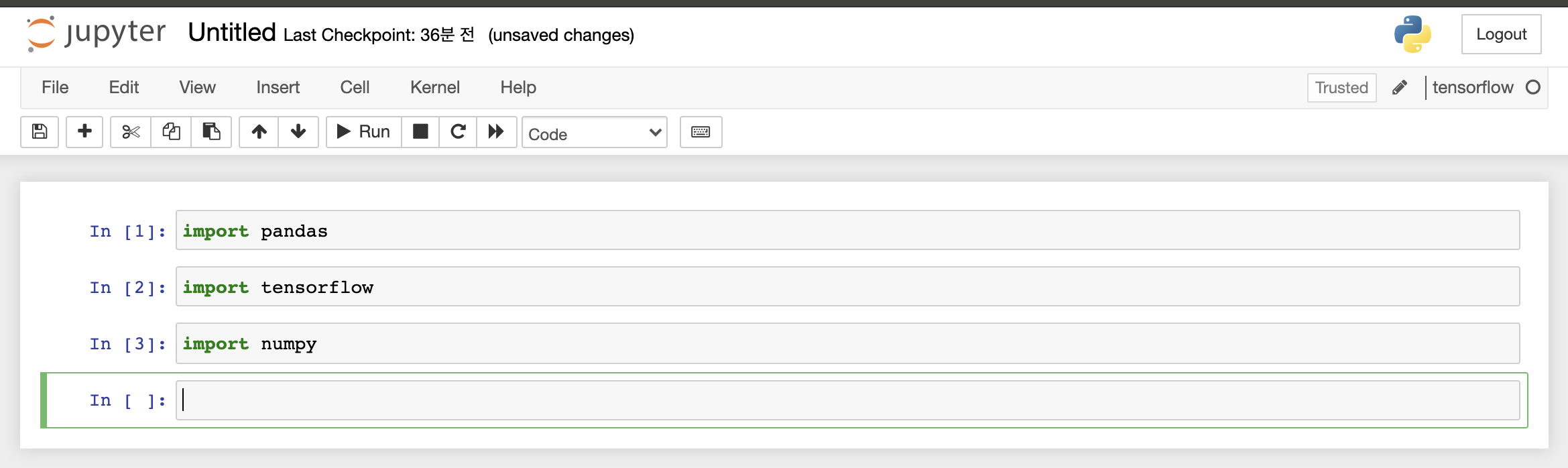
댓글